[center]
 الشكل رقم (4)
الشكل رقم (4) 5. الآن نضيف الحركة من نوع Motion من لوح Properties
لكل من الطبقة العليا والدنيا عند الإطار1 ثم ننفذ الحركة بالضغط على الزر
Ctrl+Enter فتكون الحركة كما في الشكل رقم (5):
الشكل رقم (5)
إن إحدى الفوائد من استخدام الكائنات النصية في فلاش هو
إمكانية إعادة استخدام لمؤثر نصي تم بنائه مسبقاً دون الحاجة لإعادة إنشاؤه
وتكون الخطوات هي:1. نفتح المؤثر
المنشأ مسبقاً وليكن المثال الذي شرحناه سابقاً مع مراعاة أن يكون قد إنشأ
بنفس ما قمنا بشرحه.2. ثم نقوم بفتح
نافذة المكتبة بالضغط على Ctrl+l يظهر لنا الرمز Symbol1 كما في الشكل السابق رقم
(2) نقوم بالنقر المضاعف بالماوس على ذلك الرمز لتحريره ضمن نافذته
المستقله كما في الشكل رقم (2).3. باستخدام
أداة النص 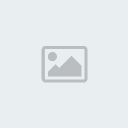 نقوم بالنقر على النص فيتيح لنا فلاش إمكانية إعادة كتابة النص
نقوم بالنقر على النص فيتيح لنا فلاش إمكانية إعادة كتابة النص
نقوم بحذف النص وكتابة النص الجديد وليكن Yasin Fares ثم ننتقل إلى
نافذة المشهد بالضغط على زر Scene1.4. نرى أن
المشهد قد تحول إلى النص الجديد مع الحفاظ على نفس الحركة نقوم باختبار
المشهد بالضغط على Ctrl+Enter كما في الشكل رقم (6): الشكل رقم (6)
إدراج ملف
الفلاش في صفحة ويب
إن إدراج فيلم الفلاش في صفحة ويب يعتبر من الأمور المهمة
جداً , حيث أن الفلاش أصبح يستخدم وبشكل كبير من أجل إضافة التأثيرات
الحركية والجمالية في موقع الانترنيت إضافة إلى الأكشن سكريبت وما تعطيه من
إمكانيات تقنية ... ولذلك فإن تعلم هذا الأمر يعتبر من الأمور الأساسية
وهذا الأمر بسيط جداً وهو ينقسم إلى قسمين إدراج ملف الفلاش عن طريق فرونت
بيج وإدراجه عن طريقة لغة html ....
أدراج ملف
الفلاش في الفرونت بيج :
1 - قم بعمل
فيلم فلاش .
2 - من القائمة الرئيسية
للفلاش أختر File>Export Movie احفظ الملف في القرص الصلب باسم sadaa
على سبيل المثال وبصيغة swf اضغط Save ثم OK ثم OK مرة أخرى .
لاحظ بأن
البرنامج قد قام بتصدير الفيلم على هيئة Flash Player باسم sadaa.swf
الملفات ذات الامتداد swf هي التي يمكن أن تدرج في صفحات الويب وتعرض في
الإنترنت .
3 - الآن نقوم بفتح
برنامج الفرونت بيج ثم نفتح الصفحة اللي سنصدر العمل إليها ثم نختار من
القائمة الرئيسة insert > web component > advansed > Plug-in
أما بالنسبة
لمستخدم فرونت بيج باللغة العربية يختار من القائمة الرئيسية إدراج > مكون ويب >
عناصر تحكم متقدمة > توصيل الشكل ( 1 ) .
 الشكل ( 1 )
الشكل ( 1 )4 -الآن فتح لنا مربع حوار نقوم بتحديد الملف الذي سندرجه
في الفرونت بيج وذلك بالضغط على Browser ثم نختار الملف المطلوب ثم OK بعد
ذلك قم بتحديد أبعاد الفيلم من طول وعرض .... الشكل ( 2 ) .... هذا كل شيء
في الفرونت بيج ....
 الشكل ( 2 )
الشكل ( 2 )إدراج ملف الفلاش عن طريق لغة html :
طبعاً أولاً
عليك القيام بالعمليتين السابقتين 1 , 2 حتى تقوم بحفظ الملف بصيغة swf .
width="550" height="400" src="http://www.sadaagroup.com/sadaa.swf"
type="application/x-shockwave-flash">
انسخ الكود أعلاه وألصقه في المكان الذي تريد أن تدرج فيه
الفيلم في صفحة الويب , لا تنسى تغير وصلة الملف لتتلاءم مع عنوان موقعك
الشخصي والمجلد الذي نقلت إليه ملف الفلاش إضافة إلى أبعاد فيلم الفلاش
الخاص بك حيث أننا هنا وضعنا الأبعاد الافتراضية وهي 400 * 550 بكسل ( لا
تنسى الأبعاد بالبكسل ) .
وهكذا تعلمت كيف
تدرج فيلم فلاش في صفحة ويب وقد لاحظت أن هذا الأمر بغاية السهولة وخاصة
إذا تم في فرونت بيج ...
التعامل
مع الأصوات في فلاش
إحدى
المزايا التي يتمتع بها برنامج فلاش ويدعمها بقوة هي إمكانية إضافةالأصوات للأفلام حيث يتعامل
فلاش مع نوعين من الأصوات ( أصوات الأحداث, الأصواتالمتدفقة):
1ـ حيث تستخدم أصوات الأحداث
للتركيز على أحداث معينة في الرسم ولا تعملحتى يحمل الموقع والصوت
بالكامل.
2ـ أما الأصوات المتدفقة
فتعمل مع عرض الرسم المتحرك وعند انتهاء عرضالرسم يتوقف الصوت فوراً حيث
يحمل الصوت على دفقات وهذا النوع من الأصوات هو الأنسبلتصميم مواقع الإنترنت ولا
انصح باستخدام الخيارLoop مع الأصوات المتدفقة الذي سوف نتعرف عليه لاحقاً ولإضافةصوت متدفق من خلال اللوحProperties نجعل خيار المزامنةSync = Stream .
ـ ولاستيراد الصوت إلى
فلاش من قائمةFile نختار الأمرImport ونبحث على الملف المطلوب من نوعwav أو أي صيغة أخرى للصوت ثم
نضغطOpen, ويتم عرض الملف الصوتي ضمن
المكتبة التييمكن إظهارها من خلال الضغط علىCtrl+l ويضاف إلى اللوحPropertiesضمن قسمSoundsلإضافته إلى الفيلم فيما بعد, ويفضلوضعكل صوت على طبقة منفصلة.
لانتقاء الصوتمن مكتبة الأصوات:
1. اختر أمر المكتبات المشتركة Common Libraries من قائمة window ثم اختر الأصوات sounds كما في الشكل رقم (1):
 الشكل رقم (1)
الشكل رقم (1)2. انتق الصوت عن طريق النقر على اسمه .
3. استمع للصوت
عن طريق النقر على زر التشغيل ply ضمن نافذة المكتبة .
4. أضف الصوت
إلى الفيلم عن طريق سحبه من مكتبة الأصوات إلى منطقة العمل بعد تحديد
الإطار الذي تريد عنده إضافة الصوت نضيف إطار مفتاحي فارغ عن طريق الضغط
على مفتاح F5.
5. عندما تقوم
بتعيين الصوت يظهر الشكل المتموج للصوت ضمن الإطار المفتاحي ثم يمتد عبر
شريط الوقت ليغطي العدد الدقيق من الأطر التي سينطلق الصوت عبرها ، كما في
شكل رقم (2).
 الشكل رقم (2)
الشكل رقم (2)حيث يمكن تشغيل أصوات مختلفة في وقت واحد من خلال الإدراج
ضمن إطارات متعددة كم في الشكل السابق .
لتحرير ملف الصوت:
من لوح Properties قسم Sounds نختار الصوت
المطلوب بعد استيراده نضغط على زر Edit تظهر لنا نافذة Edit Envelope كما
في الشكل رقم (3) :
الشكل رقم (3)
ثم من خلال القائمة Effect نغير التأثير أو من نقاط التحكم
عن طريق السحب بالماوس تستطيع إضافة العدد الذي تريده من مقابض التحكم
لإنشاء التأثير الذي تريده ، كما في شكل رقم (4):
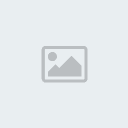 الشكل رقم (4)
الشكل رقم (4)لتغيير إعدادات تصدير الصوت: 1. اختر أمر
المكتبة library من قائمة window لفتح لوح مكتبة المستند .2. حدد الصوت الذي تريد تغيير إعدادات تصديره .
3. أنقر على زر
الخيارات options ثم اختر properties يظهر مربع حوار خصائص الصوت كما في
شكل رقم (5).
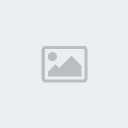 الشكل رقم (5)
الشكل رقم (5)4. أنقر على المثلث الموجود في الطرف الأيمن من قائمة
الضغط compression ، ثم انتق أحد أساليب الضغط من القائمة ويفضل ضغط الصوت
لصيغ MP3 في مناسبة جداً للإنترنت .
5. انتق إعدادات
التصدير المناسبة .
6. اضغط على زر
الاختبار test للاستماع إلى الصوت .
7. إذا كانت
جودة الصوت مقبولة ، أنقر موافق ok لتطبيق مفعول الإعدادات الجديدة .
وبذلك نكون قد
أعطينا فكرة شاملة لتطبيقات الصوت وندع المجال للقارئ لتطبيق ذلك الدرس على
ما تعلمه من الدروس السابقة مع أمل أن يكون الله قد وفقنا إلى ما يحب
ويرضى ولا نطلب منكم إلا الدعاء لنا وجزاكم الله كل خير .
التعامل مع الأزرار1
سنتعلم في هذا الدرس كيفية مبادئ تحويل الفيلم في فلاش من
الشكل السكوني إلى الشكل التفاعلي حيث يستطيع المشاهد التحكم ببعض الأمور
التي سوف تظهر في الفيلم وكل ذلك عن طريق الأزرار, ومن الأفضل دائماً أن
تقوم بتصميم الجزء التفاعلي من بداية المشروع.
سنقوم أولاً
بتعلم كيفية إنشاء زر متغير ثم كيفية ربط ذلك الزر بحدث معين من لوح
Actions أو عن طريق استخدام أزرار جاهزة من المكتبة المشتركة Common
Libraries.
إنشاء زر متغير:
لإنشاء زر متغير
نتبع الخطوات التالية:
1. بعد فتح
مشروع جديد وتجهيز أبعاده حسب المطلوب نقوم بإدراج رمز جديد من نوع Graphic
من قائمة Insert نختار الأمر New Symbol ونسميه باسم Static ثم نقوم برسم
زر أياً كان شكله مثلاً دائرة مجوفة كما في الشكل رقم (1):
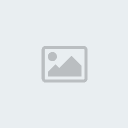 الشكل رقم (1)
الشكل رقم (1)ثم نقوم بالانتقال إلى المشهد الحالي بالضغط على زر Scene1
وبذلك نكون قد حفظنا الرمز ضمن مكتبة المشروع.
2. الآن نقوم
برسم التوهج للزر أثناء مرور الماوس من فوقه عن طريق إدارج رمز كما في
السابق ولكن نسميه Spinner كما في الشكل رقم (2):
الشكل رقم (2)
ثم نقوم بالانتقال إلى المشهد الحالي بالضغط على زر Scene1
وبذلك نكون قد حفظنا الرمز ضمن مكتبة المشروع.3. الآن نقوم
بإنشاء لقطة سينمائية لحالة التوهج للزر عن إدراج رمز ولكن من نوع Movie
Clip باسم Spinner Movie نفتح لنا النافذة الخاصة لإنشاء اللقطة السينمائية
حيث نقوم بفتح نافذة المكتبة عن طريق الضغط على Ctrl+l ونختار رمز التوهج
Spinner ونقوم بسحبه إلى نافذة اللقطة السينمائية عن طريق الماوس ونحاول
توسيطة عند إشارة + ثم نقوم بإضافة إطار مفتاحي عند الإطار10عن طريق
الزر F6 ونضيف الحركة للرمز عن طريق النقر بالزر الأيمن للماوس
عند الإطار1 ونختار الأمر Create Motion Tween وعند الإطار10 نحدد الرمز
ونقوم بتدويره ربع دورة من خلال أداة التحجيم 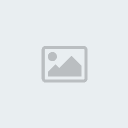 من
من
خارج الإطار عندما يصبح شكل الماوس دائري نقوم بالتدوير وبذلك نكون قد
أنهينا لقطة التوهج ننتقل إلى المشهد Scene1 .4. سوف نقوم
الآن بإنشاء الزر المتغير وذلك عن طريق إدراج رمز من نوع Button من قائمة
Insert نختار الأمر New Symbol ونسميه Button كما في الشكل رقم (3): 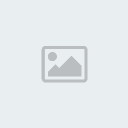 الشكل رقم (3)
الشكل رقم (3)بذلك يتم فتح نافذة تحرير الزر ويكون في شريط الزمن أربع
أطر نقوم بشرح مبسط عن كل إطار,الحالات أربعة
للأزرار:ـ حالة Up: غير منضغط ولا
يكون مؤشر الماوس فرقه.ـ حالة Over: تحدد الشكل
الذي سيظهر عليه الزر عندما يكون مؤشر الماوس فوق المنطقة النشطة الخاصة
بالزر.ـ حالة Down: تحدد شكل
الزر عندما يكون منضغطاً للأسفل.ـ حالة Hit: تشير إلى
المنطقة النشطة للزر المحدد ويجب أن يكون الشكل أكبر من باقي الأشكال ليتم
تضمين باقي الأشكال فيها وعلى كل حال لن تكون تلك المنطقة مرئية في الفيلم
النهائي, وإذا لم نحدد تلك المنطقة فإن فلاش يستخدم صورة الإطار Up لإطار
Hit.5. نختار
الإطارUp عن طريق الماوس ثم نفتح نافذة المكتبة ونسحب الرمز Static إلى
نافذة تحرير الزر ونحاول توسيطة ثم نضيف أطر مفتاحية عند كل إطار عن طريق
الزر F6, وعند الإطار Over نقوم بسحب اللقطة السينمائية Spinner Movie
ونحاول توسيطها, وعند الإطار Down نقوم بقلب الزر لإعطاء حالة الإنضغاط
للزر عن طريق أداة التحجيم 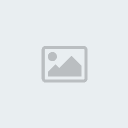
نقوم بتدوير الدائرة نصف دورة ويمكن إضافة صوت من المكتبة المشتركة كما
شرحنا في الدرس السابق عن طريق سحبه ووضعه ضمن إطار Down أيضاً, وبذلك تصبح
نافذة تحرير الزر كما في الشكل رقم (4): 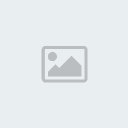 الشكل رقم (4)
الشكل رقم (4)وبهذا نكون قد أنهينا الدرس نخرج الآن إلى المشهد Scene1
ثم نقوم بمعاينة العمل بالضغط على Ctrl+Enter ويصبح العمل كما في الشكل رقم
(5):
الشكل رقم (5)
سنتعلم في الدرس القادم كيفية استخدام أزرار المكتبات
المشتركة وكيفية ربط الأحداث إليها.........
التعامل مع الأزرار2
إضافة الأزرار عن طريق المكاتب المشتركة:
ولشرح تلك
الفكرة سنستعين بالدرس الرابع (حركة كرة السلة) من الدروس لنضع الزر لإعادة
المشهد راجع الدرس الرابع ثم أكمل معنا هذا الدرس:
1. بعد ما نفتح الدرس الرابع نقوم بتحديد الإطار رقم35 من
طبقة حركة الكرة ثم نضغط بالزر الأيمن عليه ونختار من القائمة المنسدله
ونختار الأمر Actions, الآن يظهر أمامنا مربع الاكشن لكي نضيف الاكشن على
الإطار رقم 35 نضغط على زر + ونختار من القائمة المنبثقة الأمر Actions ثم
Movie Control ثم الأمر Stop كما في الشكل رقم (1):
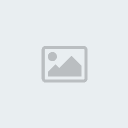 الشكل رقم (1)
الشكل رقم (1)وبذلك نكون قد انتهينا من إضافة حدث إيقاف الحركة من أجل
إضافة الزر لإعادة عرض المشهد.2. الآن سوف
نقوم بإضافة الزر للمشهد قبل ذلك نقوم بإضافة طبقة جديدة للزر من خلال
الضغط على الزر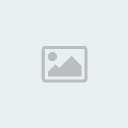 ثم نحدد الإطار35 لنفس الطبقة لإضافة إطار مفتاحي
ثم نحدد الإطار35 لنفس الطبقة لإضافة إطار مفتاحي
بالضغط على زر F6, الآن نفتح مكتبة الأزرار من القائمة Window القائمة
الفرعية Common Libraries نختار منها الأمر Buttons ونختار من المكتبة احد
الأزرار الموجودة في مكتبة وليكن الزر 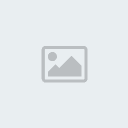 وبتحديد الزر
وبتحديد الزر
نقوم بسحبه إلى مشهد العمل, بعد إضافة الزر إلى مشهد العمل نقوم بتصغير
حجمة أو تكبيره على حسب الرغبة ووضعه في المكان المناسب في مسرح العمل.3. الآن نقوم بإضافة الاكشن
على الزر وذلك بتحديد الزر ثم الضغط بالزر الأيمن عليه ونختار من القائمة
المنسدله الأمر Actions بعد الضغط على الاكشن يظهر لنا مربع الاكشن ثم نضغط
على زر + ونختار من القائمة المنبثقة الأمر Actions ثم Movie Control ثم
الأمر GoTo ونجعل الخيارات كما في الشكل رقم (2): 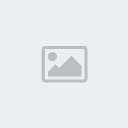 الشكل رقم (2)
الشكل رقم (2)ثم نغلق نافذة الاكشن ونقوم بتنفيذ العمل بالضغط على
Ctrl+Enter ويصبح العمل كما في الشكل رقم (3):
الشكل رقم (3)
ويمكن أيضاً جعل الزر نشطاً وفعالاً في منطقة الرسم من
خلال اختيار الأمر Enabled Simple Buttons من القائمة Control وبهذا نكون
قد أعطينا القارئ فكرة عامة عن التعامل مع الأزرار راجين من الله أن نكون
قد وفقنا بذلك.....
استيراد الصور النقطية والتعامل معها
هذا الدرس يفتقر إلى التطبيق العملي إلا أن المعلومات التي
يتضمنها بالغة الأهمية فإن فلاش يسمح لك بإنشاء وتحريك الصور, أيضاً يسمح
لك باستيراد ومعالجة الصور النقطية والصور المتجهة التي تم إنشاؤها في
تطبيقات أخرى فمن المستحيل أن نقوم برسم كافة الرسوم التي نحتاجها وأحياناً
نكون مضطرين لاستيراد بعض الصور اللازمة للفيلم, حيث أن معظم البرامج
الرسومية تتعامل مع نوعين من الصور وهي (الصور المتجهة Vector graphics
والصور النقطية Bitmaps ) وسنوضح المصطلحين السابقين بشيء من الإيجاز وهما:
أولا- الصور
المتجهة: هي الصور التي تستخدم الخطوط والمنحيات التي تشكل المظهر الخارجي
للصورة ويتم تحديد اللون من خلال لون خطوط الرسم, ويمكن تغيير خصائص الخطوط
والمنحنيات التي تصف الشكل بدون أن يؤثر ذلك على جودة المنظر, حيث أن
الصور المتجهة تملك خاصية استقلالية الدقة.
ثانياً- الصور
النقطية: يتم توصيف الصورة النقطية باستخدام النقاط الملونة والتي تسمى
بيكسل Pixels والتي يتم توزيعها على شبكة, وعند تحرير صورة نقطية يمكن
تغيير البكسلات وليس الخطوط والمنحنيات, إن هذا النوع من الصور يملك خاصية
عدم استقلال الدقة لآن المعلومات التي تصف الصورة مثبتة إلى شبكة بقياس
محدد وبالتالي عند تحرير الصورة النقطية يمكن أن تتغير جودتها.
لاستيراد صورة
نقطية إلى فلاش:
1. اختر أمر
استيراد Import من قائمة File .
2. ابحث عن
الصورة الذي تريد استيراده .
3. أنقر على زر
الفتح Open لاستيراد الملف .
عند استيراد
الصور تظهر في مكتبة المشروع.
ـ إن استيراد
الصور النقطية يؤدي إلى زيادة حجم الملف التي يمكن تصغير حجمها بطريقتين:
أولاً- خيار الضغط من
المكتبة من قائمة Options نختار الأمر Bitmap Properties.
لتحرير إعدادات
تصدير الصورة النقطية:
1. انتق الصورة
المستوردة ضمن مكتبة المشروع.
2. افتح قائمة
خيارات لوح المكتبة Library Option ثم اختر أمر الخصائص Properties انظر
الشكل رقم (1).
 الشكل رقم (1)
الشكل رقم (1) 3.
خيار
السماحبالنعومة Allow smoothing يكون فعالً بشكل افتراضي وهويؤدي إلى تطبيق مفعول
النعومة على الصورة . 4. انقرعلى السهم الموجود في الطرف الأيمن من
قائمة خيارات الضغط Compression ثم اخترPhoto (JPEG أوLossless(PNG/GIF .5.إذا انتقيت خيار الضغط
الملائمللصور الفوتوغرافية فسيظهر قسم الجودة quality ضمن مربع الحوار ، أزل
إشارة التحديدمن مربع خيار استخدام الجودة الافتراضية للمستند use document default
quality .
6.أنقر على زر الاختبار test . يتم تحديث الصورةالمصغرة ضمن نافذة المعاينة .
ثانياً-تحويلها إلىصورة متجهة نختار الأمرTrace Bitmap من قائمةModify. لتحويل الصور
النقطية إلى عناصر رسومية: 1.حدد الصورة التي تريد
تحويلها .
2.اختر أمر تتبع الصورة Trace Bitmap من قائمة أمر المعالجة Modify لفتح مربع حوار تتبع الصورة
كما في شكل (2).
الشكل رقم (2)
ضمن
حقل نطاق الألوان Color Threshold ، اكتب قيمة تتراوح بين 1 و 500 . وهذه القيمةهي التي تحدد مدى التقارب اللوني بين البكسلات
المتجاورة في الصورة .
4.ضمن حقل الحد الأدنى Minimum Area ، أكتب قيمة تتراوح بين 1 و
1000 ، وهذه القيمة هي التيتحدد مقدار البكسلات المتجاورة .
5.انتق خياراً منقائمة ملاءمة المنحنى Curve Fit . والخيارين المناسبين لمعظم
الحالات
Normal , Smooth .
6.انتق خياراً من قائمةنطاق الزاوية Corner Threshold ،هذا الإعداد هو الذي يحدد
كيفية قيام فلاش برسم الزوايا . .
7.أنقر موافق Ok لتحويل الصورة إلىعناصر رسومية .
يوضع الصورة النقطية
الأصلية إلى اليسار ونسختين مستخلصتين إلىاليمين .
ـ وأفضل برنامج لعملة
التحويل تلك هو برنامج (فري هاند), مع تجنبتحويل الصور النقطية المعقدة لعدم وضوحها, ونلاحظ هنا أنه عند تحويل
الصورة إلىرسوم متجهة أننا نستطيع تحرير الصورة وإزالة الأجزاء غير
المرغوب بها كما سنرى فيالفقرة التالية.
استخدامأمر الكسر والتفريق:
الكسروالتفريق Break Apart يعتبر طريقةأخرى من طرق تحويل الصورة
النقطية إلى عناصر رسومية قابلة للتحرير .
لكسروتفريق الصورة النقطية:
1.حدد الصورة النقطية التي
تريد كسرها وتفريقها .
2.اختر أمر الكسر والتفريق Break Apart من قائمة أمر المعالجة Modify ،بعد تفعيل الأمر ، يختفي
صندوق الإحاطة الذي يحدد أطراف الصورة ، استخدم معالجالعصا السحرية Magic Wand لانتقاءوتحديد المناطق اللونية
المختلفة ، أو أداة القطارة لتحويل الصورة النقطية إلى لونداخلي .
3. لانتقاء وتحديد المناطق
اللونية المتماثلةبواسطة العصا السحرية قم بكسر وتفريق الصورة نقطية .
4. انتق أداة الحبل lasso، ثم انقر على magic wand كمافيالشكل رقم (3).
الشكل
رقم (3)
5.انقر على زر magic wand properties لفتح مربع حوار إعداداتالعصا السحرية.
6.ضمن حقلالنطاق Threshold ، اكتب قيمة تتراوح بين 0 و
200 وهذهالقيمة تحدد مدى التقارب اللوني بين البكسلات المتجاورة .
7.انتق أحد الخيارات من قائمة
النعومة
Smoothing وهذا الخيار هو الذي يحدد مدى نعومة حواف المنطقةالمحددة .
8.انقل الأداة نحو منطقة العمل
، لاحظ أنمؤشر الأداة يتحول من مؤشر الحبل إلى مؤشر العصا السحرية عند
دخوله منطقة الصورةالنقطية ، اضغط على مفتاح Shift ثم انقر على المزيد منالمناطق اللونية لإضافتها
إلى التحديد,
ثم
ننقر نقراً مزدوجاًلإغلاق المضلع وبعد تفريغ الصورة يمكن إضافة حد خارجي للرسم
لتغطية النتوءاتالحاصلة باختيار لون الحد المناسب باستخدام أداة زجاجة الحبر
, أخيرا نقوم بتجميع الجزء
المحرر باختيار الأمرGroup من قائمةModify.
ولتحويل الصورة
النقطية إلى رمز عن طريق الأمرConvert To Symbol من قائمةInsert .
لتحويلالصورة النقطية إلى لون
داخلي:
1. حدد الصورة النقطية التي
تريداستخدامها
كعينة للون الداخلي .
2.اختر أمر الكسروالتفريق Break Apart من قائمة Modify .
3.انتق أداة القطارة DROPPER ، ثم انقر على الصورة التي
تم كسرها وتفريقها تتحولا أداةالقطارة إلى اللون الداخلي.
4.بعد اخذ عينة من الصورة
النقطية التي تم كسرها وتفريقها ، احذف الصورة ، وتذكر أنفلاش قد حفظ الصورة الأصلية
ضمن مكتبة المستند.
لتطبيق مفعول اللون
الداخليالمأخوذ
من الصورة النقطيةمع إمكانيةتغير أبعادالصورة، اتبع أحد الطرق التالية :
ـبعد إنشاءاللون الداخلي منالصورةالنقطية ، قم برسم عنصر ما
علىمسرح
العمل ، وذلك إما أداة البيضاوي OVAL أو المستطيل rectangle ،يقوم فلاش بملءالعنصر بلون العينةكما في الشكل رقم (4).
ـبعد إنشاء اللون الداخلي من
الصورة النقطية انتق أداة الفرشاةثم انقل الأداة نحو منطقة العمل لرسم بعض
الضربات اللونية بالفرشاة وبلون النقشالذي تم استخلاصه من الصورة النقطية .
ـلتعبئة العنصرالموجود باللون الداخلي
المستخلص من ال


